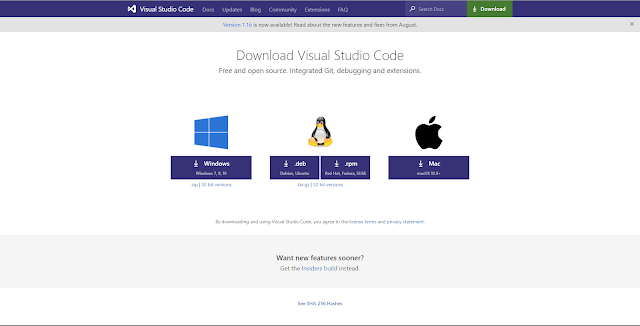내 컴퓨터는 좋치 않습니다. 14년 11월에 구매한 i5-4300U 하스웰 4GB RAM 128GB ... 좋치 않아요 요즘 들어 상태가 영 아닌 것 같아 초기화를 했어요. 이전에 있던 개발 프로그램은 Visual Studio Android Studio Unity Pycharm Anaconda(Python) VMware ... 너무 무거웠었네요.. 컴파일도 오래걸렸고.. 프로그램 실행도 오래걸리고 심지어 저장공간이 128GB라서 생각보다 너무 적었습니다. 그래서 저는 데스크탑을 구매하고 이 데스크탑에는 위의 프로그램들을 쉽게쉽게 설치했습니다. 자 이제 Laptop은 이동성이 좋죠. 하지만 Desktop보단 성능이 좋친 않습니다.(제 상황은) 그래서 저는 선택했습니다 간단한 설명은 Microsoft에서 나온 텍스트 편집기 입니다. 물론 개발용 패키지가 많아 졌다고 하네요!?!? Sublime과 매우 유사합니다. Package에 따라 수많은 개발용 편집기로 사용이 가능합니다. 물론 기존의 프로그램보단 기능이 적지만 저에게는 충분한 것 같습니다. VSCode 이런 분에게 추천합니다. 1. 컴퓨터의 용량이 작고 성능이 약간 부족하다. 2. 무거운 개발이 아닌 학습용 또는 가볍은 개발로 쓴다. 3. 패키지 사용에 능숙하다. (기존 Sublime 사용자라면 충분할 것이라고 생각합니다.) 등등.. 이제 VS Code 설치법 등 사용법을 배워가며 이 블로그에 포스팅 하겠습니다. 많은 블로그 동영상을 참고하고 저의 기준으로의 최적의 사용법 등을 포스팅 할게요! 댓글 및 수정 의견 감사하게 받습니다 :)