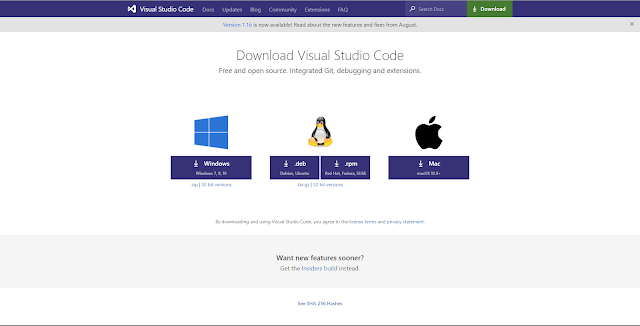Chrome(크롬) 쓸만한(주관적으로) 단축키 요약
Chrome(크롬) 단축키 요약 쓸만한 크롬 단축키를 모아봤는데요. 여기서 쓸만한 의 기준은 매우 주관적입니다. 제가 사용하는 단축키만 적어뒀습니다. 단축키 설명 Ctrl + n 새 창(New) 열기 Ctrl + Shift + n 시크릿모드 새 창 열기 Ctrl + t 새 탭 열기(같은 창에서 탭(Tab) 열기) Ctrl + Shift + t 마지막에 닫은 탭 살리기 Ctrl + Shift + b 북마크바(Bar) 열기/숨기기 Shift + 마우스 스크롤 가로 스크롤(은근 편함) Ctrl + w 현재 탭 닫기 F12 개발자 도구 열기(블로그 수정할 때 쓰게 되네요.) 주소창->검색엔진이름 + Tab 해당 검색엔진으로 검색(예. naver, daum, nate, zum 등) 이렇게 제가 쓰는 것만 정리했네요. 저는 사실 단축키 별로 못써요.. GUI에 찌든 사람이라서.. ㅠㅠ 하지만 아주 기본적인 몇 개만 알아도 좋다고 생각합니다. Written with StackEdit . 게시글의 오타자, 수정 댓글은 항상 감사합니다.